

Users can search for assets in a Library using the Search icon. To search for content in your PhotoShelter Library: Click the folder name at the top of the Connector panel to view the folder tree:.Double-click a folder to navigate through its corresponding assets.

To browse content in your PhotoShelter Library: The sort order in the CC Connector should match what's chosen in the Library, but you can re-sort your content by filename, date uploaded, date added to gallery and date created. In the CC Connector panel, users can sort content within folders by clicking the drop-down menu below the folder name. NOTE: To activate your license later or re-activate with a new license key, select PhotoShelter > Activate in InDesign.Ĭollections and galleries in your Library will be represented by folders.
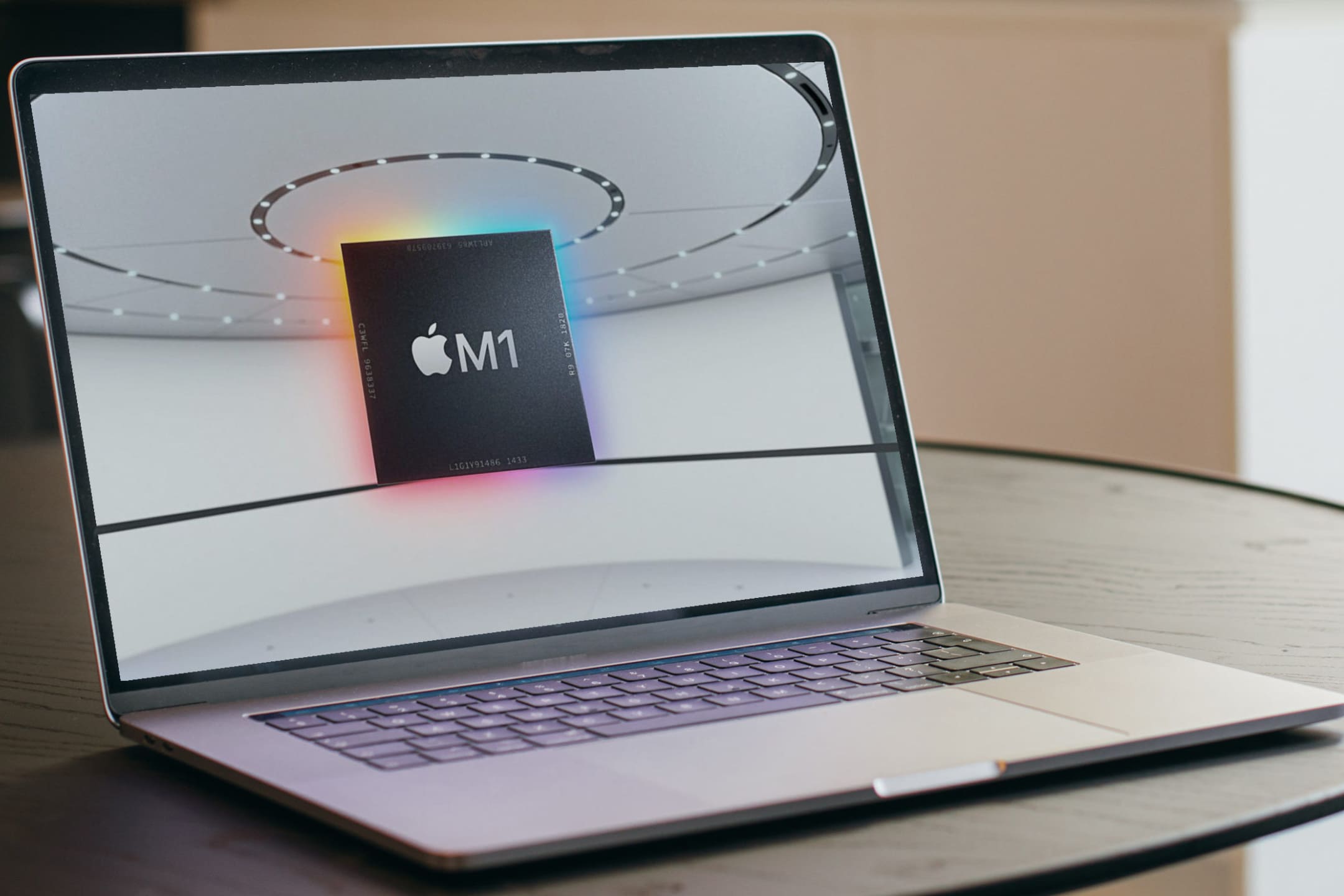
Rosetta 2 is required to install the CC Connector plugin on Apple computers using the Apple silicon M1 chip*.Please contact our support team to obtain a key. Only Admin or Editor accounts are able to log in and authenticate.An active Adobe InDesign subscription is required. The CC Connector file can only be installed in InDesign.If you can’t, please contact your IT department. You need to be able to install new software on your computer.Switching between Low-res and High-res Links.Please contact your PhotoShelter Customer Success Manager or email our support team for more information. The Adobe InDesign CC Connector is an add-on feature. When needed, users can switch between low and high-resolution images, re-link files, and upload or replace Library files with the Connector. PhotoShelter's Adobe InDesign CC Connector is compatible with InDesign, Photoshop and Illustrator, and allows designers to import the files they need from your organization's Library and place them within a project in Adobe CC.


 0 kommentar(er)
0 kommentar(er)
